A Quick Guide to the EUMETSAT Moodle site
If you are new to this Moodle site or simply not sure how to use it in your training course, this quick guide is for you.
This page is a quick orientation on the site you are already on, the EUMETSAT Moodle
platform, https://classroom.eumetsat.int.
It covers some of its main features, as well as system requirements and
a few tips on learning online. Have a quick look at it, even if you are
familiar with the platform.
If you are reading this guide, you are mostly likely already a registered user of the EUMETSAT Moodle platform. Very briefly, Moodle is a course management system that hosts course discussion forums, learning resources and activities of various kinds.
If you have any questions or issues using the platform, contact your course instructors or drop us an email at training@eumetsat.int.
Mobile friendly
You may choose to participate in the course using your smartphone. To get going, download the Moodle App. This App allows you to use the course page on your phone. You need to login only once by adding the web address classroom.eumetsat.int into the App and your usual username and password. Find the course and Star it to bring it always on the top of the list of courses.
Additional digital tools we might use in the course such as Webex, Zoom, Sli.do, Padlet or Slack are also all available as mobile apps.
First, a few words on learning online
As a participant in an online course, you are entering a learning environment that’s very different from a traditional classroom setting. You get access to great instructors, a community of learners and engaging activities and resources without having to travel to remote locations.
An online learning environment has some special considerations. Since you cannot make the same social connections as you do in a classroom setting, you must be more proactive about connecting with the instructors and other participants. Here are some guidelines and tips to consider while participating in this course.
- Login to the course website as soon and as often as you can.
- Read the Course Guide and other resources when they are made available.
- Actively explore the course website and familiarise yourself with its features and functions.
- Use the Participants list on the course website to learn about your fellow participants.
- Be an active participant in all or most activities.
- Use proper language and be constructive and positive in all online discussions. Emotions and attitudes are easily misinterpreted in email and forum postings. Be aware of how a posting can "sound" to others before you submit it. See section Using Forums.
Some of the hardest parts of being an online student are managing time and dealing with distractions. If you are taking the course in your office, protect your time and do not let yourself get pulled away from an activity. Make sure that your home environment does not distract you from your learning. Set aside a regularly scheduled block of time to devote to the course, as if you had a scheduled a course on a campus. Inform your co-workers or family that you will not be available during that time.
We will be asking for feedback regularly at various points in the course. Please take the time to fill out any surveys or feedback forms and let us know how we can improve the course.
With these guidelines and tips in mind, we hope that you have a successful and productive time in the course!
Let’s get started: Course blocks
On the left-hand side of the course page you will notice several blocks. One example is the Navigation block which enables you to jump from the current location on the site to another section within the course.
Depending on the course, you might see additional blocks, such as a Participants, Resources or a Course completion block allowing you to track your progress within the course.
We often use a Calendar block for live events and deadlines. Keep in mind that times are displayed in UTC.
At the top of each block is the option to hide (or "dock") the block. Hidden blocks can be found on the left side of the interface and restored to their original location, if desired.
Use the “Breadcrumbs” to navigate
When you navigate around the Moodle site, and within a course, using the “navigation bar” is a good idea. The navigation bar is sometimes referred to as the “breadcrumbs”, because it is like leaving a trail of breadcrumbs to find your way home. The navigation bar is almost always visible near the top of the screen.
In the example below, you are currently viewing the course forum, and if you would like to go back to the main course page, all you need to do is select the course title ‘IE-SAC2017’ within the red bar which represents the navigation bar.

Customise your profile
On the top-right-hand side of each page you will see your name. Hover over with your mouse to open a menu, which will provide you with access to your Dashboard, your Profile settings and among others, a list of Preferences. Here is where you can change your password and set your forum preferences.
Next is the language setting – change the interface language to your preferred language.
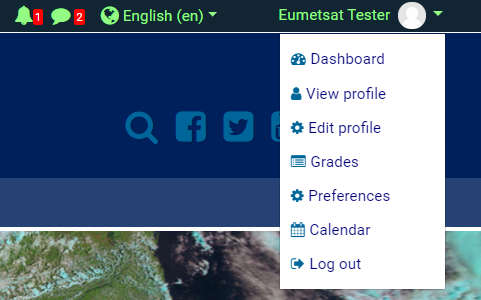
Messaging
Also top right of the screen is your Messages option which allows you to send and receive messages within the Moodle platform either privately to one person or to/from your entire group/class.
Using Forums
Most of the course online communication will take place within forums where everyone can contribute. Unlike a chat room, in forums you do not need to be online at the same time to communicate with others - this also means you should not expect an immediate answer from fellow participants or course instructors.
While at times it is perfectly good to just tell another participant or facilitator ‘thanks’ for a good idea or that you agree, many posts should do more. The best posts should contribute to the discussion by sharing your perspective or a relevant experience. You are expected to:
- Only post thoughtful responses. Read more on netiquette.
- Stay on topic (or start a new discussion, if appropriate)
- Be constructive rather than critical in your responses (remember that readers cannot hear your tone of voice or see your expressions)
- Use respectful, appropriate language
- For technical postings, clarify words that may cause confusion
- Provide timely responses
Click “Add a new discussion topic” to ask a new question or make a statement to the entire class. Remember to read previous postings and replies to be sure that your questions have not already been asked or addressed by others.
- TIPS: You have the option to edit your own postings if you find you have not written what you intended, or need to clarify.
- TIPS: Every time a message is posted in a forum, you will receive an email alert. However, attached documents or images included in the text will not be directly available in the email. To access them, you must connect to Moodle. Also, in order to answer a forum post you received by email, click on the ’’Reply’’ link at the end of the message which will forward you to the forum on the Moodle site. Don’t use the Reply feature of your mailing software or your answer will be lost.
- TIPS: If your inbox is being flooded by forum emails, you can change the Forums settings in Preferences (see Point 3 Customise your profile).
Got disconnected?
- A stable Internet connection is recommended. However, we all experience problems with unreliable internet connections at times. To overcome this, you might choose to use at times a mobile phone connection or a public network, especially if your institute connection is restricted/limited. Try logging in during less congested internet traffic times in the evening or early morning. On our side, we try to be flexible, record live sessions for later access and minimise the image size and avoid excessive use of heavy animations.
- The course will work on PC, Mac or mobile devices. It is recommended that you keep your browser up to date, and if possible, avoid Internet Explorer 10 and below and Safari 7 and below.
- Many resources will be available for download. Search for options to print out, such as “Print this chapter” or “Print this book” in the administration block.
- To access pdf, you will need to use a software like Acrobat Reader (https://get.adobe.com/fr/reader/) or activate the Acrobat plugin in your browser.
- Files will often open new popup windows. Your browser settings should be set up to allow popups & cookies. Activate also JavaScript, Flash and the Acrobat reader plugin.
- Maximum upload size cannot not exceed 100MB in order to save disk space on our Moodle server.
- If you want to share a video, drop it on a site like Vimeo or YouTube, and just share the link. For more than a few pictures, use Flickr, Pinterest, Picasa, etc. and share the link. Videos offered in this course will mostly be hosted on Vimeo or YouTube.
- We might arrange a synchronous video/ audio conference. For this purpose, we are likely to use Webex or Zoom. In order to participate in good conditions, plan a quiet room and a headset. Make sure you come online in Webex 10 minutes to test your system.
- Additional digital tools we might use in the course include Padlet, Slido or Slack. These do not require log in or authentification. Apps are available for mobile devices.